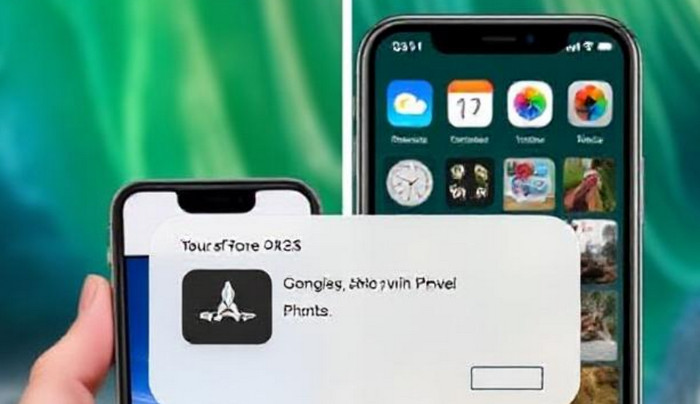Transferring photos from your **iPhone to a Windows PC or Mac** should be fast and hassle-free. Whether you want to **backup memories, free up space, or edit photos**, here are the **best methods** in 2025.
—
## **📌 Best Ways to Transfer iPhone Photos to a Computer**
### **1️⃣ Method 1: Using a USB Cable (Fastest & Most Reliable)**
#### **For Windows PC:**
1. **Connect iPhone to PC** using a **Lightning/USB-C cable**.
2. **Unlock iPhone** → Tap **”Trust This Computer”** if prompted.
3. On PC, open **File Explorer** → Select your iPhone under **”This PC.”**
4. Open **”Internal Storage” → “DCIM”** → Copy photos to your PC.
#### **For Mac:**
1. **Connect iPhone via USB**.
2. Open the **Photos app** (or **Image Capture** in Applications).
3. Select your iPhone → Choose photos → Click **”Import Selected”** or **”Import All.”**
✅ **Pros:** Fast, no internet needed.
❌ **Cons:** Requires cable.
—
### **2️⃣ Method 2: iCloud Photos (Wireless Sync)**
1. On iPhone:
– Go to **Settings → [Your Name] → iCloud → Photos**.
– Enable **”iCloud Photos”** (uploads all photos to iCloud).
2. On **Windows PC**:
– Download **[iCloud for Windows](https://support.apple.com/en-us/HT204283)** → Sign in → Enable **”Photos”**.
3. On **Mac**:
– Open **Photos app** → Preferences → **”iCloud” tab** → Enable **”iCloud Photos.”**
✅ **Pros:** Automatic backup, no cables.
❌ **Cons:** Limited free storage (5GB), requires Wi-Fi.
—
### **3️⃣ Method 3: AirDrop (Mac Only – Instant Transfer)**
1. **Enable AirDrop** on both devices:
– iPhone: Swipe down → **AirDrop → “Everyone” or “Contacts Only.”**
– Mac: **Finder → AirDrop → Allow “Everyone.”**
2. On iPhone, open **Photos** → Select images → Tap **Share → AirDrop → Choose Mac.**
✅ **Pros:** Super fast, no cables or cloud.
❌ **Cons:** Only works for Mac users.
—
### **4️⃣ Method 4: Google Photos (Free Cloud Backup)**
1. **Download Google Photos** on iPhone ([App Store Link](https://apps.apple.com/app/google-photos/id962194608)).
2. Sign in → Tap **”Backup”** → Enable **”Backup & Sync.”**
3. On computer, visit **[photos.google.com](https://photos.google.com/)** to download.
✅ **Pros:** Free (15GB storage), accessible anywhere.
❌ **Cons:** Requires internet, compression on free plan.
—
### **5️⃣ Method 5: Email or Messaging Apps (For Few Photos)**
– **Email:** Attach photos (limited to ~20MB).
– **WhatsApp/Telegram:** Send to yourself.
✅ **Pros:** Quick for small batches.
❌ **Cons:** Slow for large files, quality loss.
—
## **⚡ Pro Tips for Faster Transfers**
🔹 **Use a USB 3.0/Thunderbolt cable** for faster wired transfers.
🔹 **Delete duplicates** before transferring to save space.
🔹 **Compress large videos** (HEIC/4K) to reduce file size.
—
## **🚫 Troubleshooting: Why Won’t My Photos Transfer?**
✔ **Restart iPhone & computer.**
✔ **Update iOS & iTunes (Windows).**
✔ **Try a different USB port/cable.**
✔ **Disable iCloud Photos temporarily.**
—
## **🎉 Done! Choose Your Best Method**
| Method | Best For | Speed | Internet Needed? |
|——–|———-|——-|——————|
| **USB Cable** | Large batches | ⚡⚡⚡⚡⚡ | ❌ No |
| **iCloud** | Automatic backup | ⚡⚡⚡ | ✅ Yes |
| **AirDrop** | Mac users | ⚡⚡⚡⚡⚡ | ❌ No |
| **Google Photos** | Cross-platform | ⚡⚡ | ✅ Yes |
| **Email/WhatsApp** | Few photos | ⚡ | ✅ Yes |
**Which method worked best for you? Let us know!** 📸