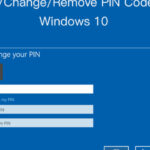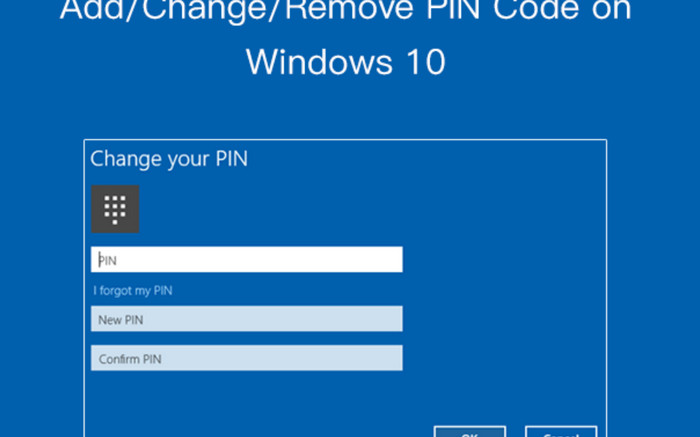For a number of purposes, including executing lengthy processes, downloading huge files, or using the MacBook in clamshell mode with an external monitor, it can be helpful to keep the lid closed while the laptop is powered on. Here are a few ways to keep your MacBook from shutting off while it’s closed:
1. Make Use of an External Display
Detailed Instructions:
Link an External Display:
Use the proper connector to connect your MacBook to an external monitor (HDMI, DisplayPort, USB-C).
Link the external mouse and keyboard:
Use Bluetooth or USB to connect an external keyboard and mouse.
Shut the Lid:
Shut down your MacBook after connecting the external monitor and setting up the keyboard and mouse.
The display on your MacBook should stay extended or mirrored to the external monitor, and it should stay awake.
Important Note: In order to keep the MacBook from sleeping, this method needs that it be linked to a power source.
2. Make use of the energising Terminal Command
Method by Method Guidelines:
Launch the Terminal:
Type Terminal into Spotlight Search (Command + Space) and hit Enter.
Put the Command in:
Enter the command below and hit Enter:
smash
Copy the caffeine code.
If you run this command, your MacBook will never sleep again as long as the Terminal window is open.
Shut the Lid:
Once you’ve entered the command, shut down your MacBook. For the duration of the caffeine command, it need to stay alert.
Tailoring the caffeine Order:
To alter the behaviour of the caffeinate command, you can use different flags:
caffeinate -t
caffeinate -d: Keeps the screen from going to sleep.
caffeine (-u): Keeps the user from falling asleep.
Follow the Step-by-Step Instructions on the InsomniaX App:
Install and get InsomniaX:
Get the InsomniaX download from MacUpdate.
To install the app, adhere to the installation guidelines.
Launch InsomniaX:
From your Applications folder, open InsomniaX.
Lid Sleep Inhibition Enabled:
To disable lid sleep, click the InsomniaX icon in the menu bar and choose that option.
Now, your MacBook will continue to function even with the lid closed.
Important Information: Apple may not formally endorse InsomniaX as it is a third-party application. Proceed at your own peril.
How to Use the Amphetamine App: Step-by-Step Guide:
Install and download amphetamine:
Look up amphetamine on the Mac App Store.
Install the app after downloading it.
Set Up Amphetamine:
Open the Applications folder and launch Amphetamine.
In the menu bar, click the Amphetamine icon and choose Quick Preferences.
Turn on Stay Awake:
Make sure the option to “Allow System to Sleep While Display is Closed” is turned on.
The MacBook will not shut off, even when the lid is closed.
Personalised Amphetamine: You can design unique timetables and triggers to keep your MacBook awake in certain situations, like while a specific application is open or during particular hours.
5. Make use of the system preferences
Detailed Instructions:
Accessible System Preferences:
In the upper-left corner of the screen, click the Apple menu, then choose System Preferences.
Changing the Energy Saver’s Settings
On macOS Big Sur and later, select Battery (or Energy Saver).
Slider under “Turn display off after” can be adjusted to Never.
To stop your computer from automatically shutting off while the display is off, check the box.
Important Note: This method can be used in conjunction with other methods, but by itself it will not keep the MacBook awake with the lid closed.
6. Solutions for Hardware
How to Use a MacBook Dock:
Invest on a MacBook Dock:
Invest in a MacBook dock that will help you use the laptop in clamshell mode and keep it cool.
Configure the Dock:
After placing your MacBook in the dock, connect it to the external peripherals and power source.
Benefits: A dock lowers the possibility of overheating by giving your MacBook a steady, cool environment.
The Use of a Cooling Pad
Invest in a cooling pad:
Get a laptop-specific cooling pad.
The MacBook should be placed on the cooling pad.
When operating the MacBook with the lid closed, make use of the cooling pad to avoid overheating.
Advantages: By keeping the MacBook at the ideal temperature, a cooling pad keeps it awake and operating.
In summary
You may use a variety of techniques to keep your MacBook active when the lid is closed, from making small settings modifications to utilising third-party apps and hardware solutions. All of the methods—using an external display, Terminal commands, or specialised apps like InsomniaX or Amphetamine—provide a workable means of keeping your MacBook from sleeping. You can make sure that your MacBook stays safe and operational for extended periods of time when the lid is closed by combining these techniques with the right cooling solutions.