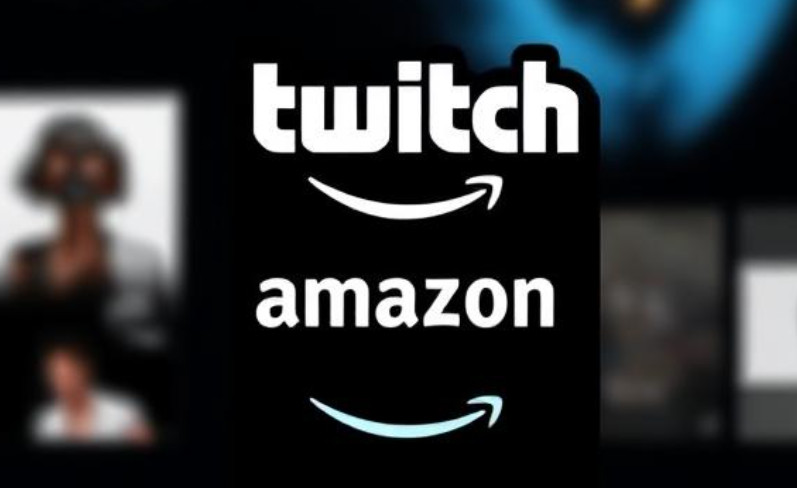Connecting your Amazon Prime account to Twitch unlocks a world of benefits for gamers and stream viewers alike. This comprehensive guide will walk you through every step of the process, explain the advantages of linking these accounts, troubleshoot common issues, and provide expert tips to maximize your Prime Gaming experience.
Why Link Amazon Prime to Twitch?
Before we dive into the how-to, let’s explore why you’d want to connect these accounts in the first place:
-
Free Twitch Channel Subscription: Prime members get one free channel subscription per month (a $4.99 value)
-
Exclusive In-Game Content: Access to special skins, loot, and other game bonuses
-
Ad-Free Viewing: Enjoy select Twitch content without interruptions
-
Extended Broadcast Storage: Prime members get 60-day VOD storage (vs. 14 days for regular users)
-
Unique Chat Badges: Stand out in stream chats with special Prime identifiers
-
Free Games Monthly: Access to a rotating selection of free PC games through Prime Gaming
Step-by-Step Guide to Linking Amazon Prime and Twitch
Method 1: Linking Through Twitch
-
Log in to Your Twitch Account
-
Go to www.twitch.tv
-
Click “Log In” in the top-right corner if you’re not already signed in
-
-
Access the Prime Gaming Benefits Page
-
Click on your profile icon in the top-right corner
-
From the dropdown menu, select “Prime Gaming”
-
Alternatively, go directly to gaming.amazon.com
-
-
Connect Your Amazon Account
-
Click the “Connect Your Twitch Account” button
-
You’ll be redirected to Amazon’s login page
-
Enter your Amazon account credentials (the one associated with your Prime membership)
-
-
Authorize the Connection
-
Review the permissions Twitch is requesting
-
Click “Authorize” to approve the account linking
-
-
Confirmation
-
You’ll be redirected back to Twitch
-
A success message should appear confirming the accounts are now linked
-
Method 2: Linking Through Amazon
-
Log in to Your Amazon Account
-
Visit www.amazon.com
-
Sign in with your Prime-enabled account
-
-
Navigate to Prime Gaming
-
Hover over “Accounts & Lists” in the top-right
-
Click “Prime Gaming” under the “Memberships & Subscriptions” section
-
Or go directly to gaming.amazon.com
-
-
Find the Twitch Connection Option
-
Look for the “Connect Your Twitch Account” button
-
Click it to begin the linking process
-
-
Log in to Twitch
-
You’ll be redirected to Twitch’s login page
-
Enter your Twitch account credentials
-
-
Authorize the Connection
-
Review the information sharing permissions
-
Click “Authorize” to complete the linking
-
Verifying Your Connection
After linking, verify everything worked properly:
-
Check your Twitch account settings under “Connections” to see Amazon listed
-
Visit the Prime Gaming page to confirm your Twitch username appears
-
Look for the Prime badge next to your name in Twitch chat
Troubleshooting Common Issues
“Accounts Already Linked” Error
If you receive this message but don’t see benefits:
-
Log out of both Amazon and Twitch completely
-
Clear your browser cache and cookies
-
Restart your browser
-
Log back in and try linking again
Prime Benefits Not Showing Up
If your Prime perks aren’t appearing:
-
Ensure you’re using the correct Amazon account (the one with active Prime)
-
Check that your Prime membership hasn’t expired
-
Verify you’re logging into the correct Twitch account
-
Wait up to 24 hours for benefits to propagate (usually instant but can take time)
Two-Factor Authentication Problems
If you have 2FA enabled:
-
Make sure you have access to your authentication method (phone, app, etc.)
-
Temporarily disable 2FA if you’re having persistent issues (then re-enable after)
-
Check that your device’s time is synchronized correctly (can affect authentication apps)
Region Restrictions
Some Prime Gaming benefits vary by country:
-
Confirm Prime Gaming is available in your region
-
Check that both accounts are set to the same country
-
Be aware some game rewards may be geographically restricted
Maximizing Your Prime Gaming Benefits
Now that your accounts are linked, here’s how to get the most value:
Claiming Your Free Monthly Channel Subscription
-
Visit any partnered Twitch channel
-
Click the “Subscribe” button
-
Select “Prime” as your payment method
-
Enjoy your free subscription for 30 days
-
Remember you can change which channel receives your Prime sub each month
Accessing Free Games and Content
-
Regularly check the Prime Gaming homepage for new offers
-
Claim games promptly as they rotate monthly
-
Download the Amazon Games app to manage your game library
-
Look for exclusive content for popular games like League of Legends, Apex Legends, and Genshin Impact
Using Prime-Exclusive Twitch Features
-
Enjoy ad-free viewing on select content
-
Take advantage of extended VOD storage
-
Use your exclusive chat badges and emotes
-
Participate in Prime-only giveaways and events
Managing Your Linked Accounts
How to Unlink Amazon Prime from Twitch
If you need to disconnect the accounts:
-
Go to your Twitch account settings
-
Navigate to the “Connections” tab
-
Find Amazon in the list of connected services
-
Click “Disconnect”
-
Confirm you want to unlink the accounts
Note: You’ll immediately lose access to Prime benefits on Twitch, including any active subscriptions.
Switching Amazon Accounts
To change which Amazon account is linked:
-
First unlink the current connection (steps above)
-
Log out of Amazon completely
-
Log in with your desired Amazon Prime account
-
Follow the linking steps again
What Happens When Prime Membership Ends
If your Prime membership expires:
-
You’ll keep any games or content already claimed
-
Active Prime subscriptions will continue until their 30-day period ends
-
You won’t be able to claim new benefits until Prime is renewed
-
Your Twitch account remains active, just without Prime perks
Advanced Tips and Tricks
Sharing Prime Benefits with Family
Amazon Household allows sharing some Prime benefits:
-
Up to two adults can share Prime benefits
-
Each gets their own Twitch connection
-
Both can claim separate monthly channel subscriptions
-
Game claims are account-specific
Tracking Your Prime Gaming History
To see what you’ve claimed:
-
Visit the Prime Gaming website
-
Click on “My Collection”
-
View all previously claimed games and loot
-
See expiration dates for time-sensitive content
Setting Up Notifications
Never miss a new offer:
-
Enable email notifications in your Amazon account settings
-
Follow Prime Gaming on social media
-
Check the “News” section on the Prime Gaming homepage weekly
-
Join the official Prime Gaming Discord server
Frequently Asked Questions
Q: Can I link multiple Twitch accounts to one Amazon Prime account?
A: No, Amazon Prime can only be linked to one Twitch account at a time.
Q: Do student Prime members get the same Twitch benefits?
A: Yes, Prime Student members receive all the same Twitch perks as regular Prime members.
Q: What happens to my free games if I cancel Prime?
A: You keep any games you’ve already claimed, but can’t claim new ones without an active membership.
Q: Can I use my Prime sub on the same channel consecutively?
A: Yes, you can resubscribe to the same channel month after month if you choose.
Q: Why don’t I see the Prime option when trying to subscribe?
A: Ensure your accounts are properly linked and your Prime membership is active. Also, the channel must be a Twitch Partner or Affiliate.
Conclusion
Linking your Amazon Prime account to Twitch is a straightforward process that unlocks significant value for gamers and stream viewers. By following this comprehensive guide, you’ve learned not only how to connect your accounts but how to maximize all the benefits available through Prime Gaming. From free channel subscriptions to exclusive in-game content, the integration between these platforms creates a richer entertainment experience.
Remember to regularly check the Prime Gaming portal for new offers, manage your subscriptions wisely, and take full advantage of all the perks your Prime membership provides on Twitch. Whether you’re a casual viewer or a dedicated gamer, this connection delivers ongoing value that enhances your digital entertainment experience.