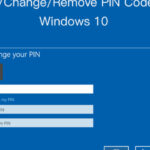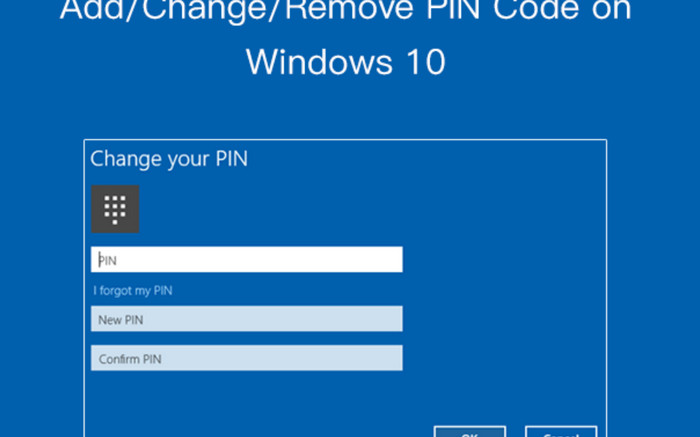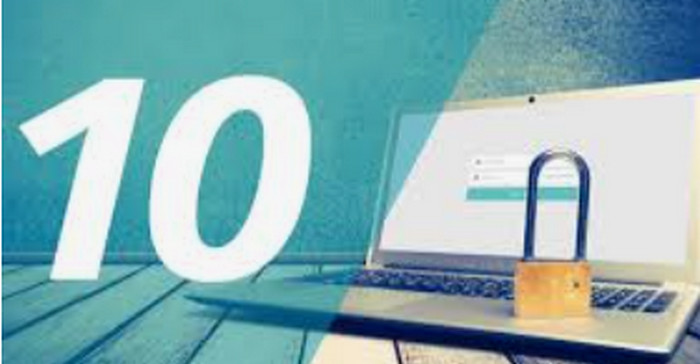The procedure for taking a picture with an HP laptop is simple, albeit it may differ slightly according on the brand of laptop you are using and the operating system you are running. Pre-installed software and an embedded webcam are standard features on the majority of HP laptops. Here’s a thorough how-to tutorial, complete with troubleshooting assistance, for taking pictures with your HP laptop.
1. Get Your Laptop Ready
Verify the Webcam: First, make sure the built-in webcam on your HP laptop is functional. The majority of contemporary HP laptops do, but to be sure, check for a tiny lens in the upper-center section of your screen. If you are unable to locate one, you can review the laptop’s specs in the user manual or on the HP website.
Software Conditions
There should be software on your laptop that can communicate with the webcam. Frequently utilized programs comprise:
Windows 10/11 camera
Older HP notebooks with the HP MediaSmart Webcam
YouCam (software for CyberLink-equipped HP computers)
2. Using the Camera App on Windows
Launching the Camera Application
Look for the Camera App: Press the Windows key or select the Start menu, then type “Camera” into the search bar.
Launch the Camera app: From the list of search results, select the Camera app. When the app opens, the live stream from your webcam should be visible.
Capturing an Image Frame Your Shot: To ensure that your face or the intended subject is appropriately framed, position yourself in front of the webcam and adjust the laptop screen.
Take a Picture: To take a picture, click the app’s camera icon or hit the spacebar. The picture will be instantly saved to the “Camera Roll” folder, which you may view in File Explorer by using the Pictures library.
Using the MediaSmart Webcam from HP
Activating the MediaSmart Webcam from HP
Start the program by selecting “HP MediaSmart Webcam” from the list of results after typing “MediaSmart” into the search field on the Start menu.
Modify Settings: Using the on-screen buttons, you can change the application’s resolution and effects once it has opened.
When taking a picture, make sure the subject is correctly framed within the webcam’s field of vision.
Take a picture by using the snapshot button or the camera icon in the HP MediaSmart Webcam interface. The image will be saved to the specified location, which is often located in the Pictures library.
4. CyberLink YouCam Use
CyberLink YouCam opening
Start YouCam by selecting “CyberLink YouCam” from the search results after clicking on the Start menu and typing “YouCam” into the search field.
Modify Settings: YouCam has a number of capabilities and effects available. These are the parameters that can be changed prior to capturing a photo.
Capturing an Image Frame Your Move: Place the subject facing the webcam.
Take a Picture: To take a picture, click the camera icon or hit the assigned key. You can designate the default folder where YouCam saves the photographs in the settings.
5. Resolving Typical Problems
No Webcam Found
Examine Device Manager: To access Device Manager, right-click on the Start button and choose it. Choose “Imaging devices” and expand it to find your webcam. It might be disabled or unrecognized if it’s not in the list.
Revise Drivers: In Device Manager, right-click the webcam and choose “Update driver.” Select the option to automatically look for driver software updates.
Turn on the webcam: In Device Manager, if the webcam is not in use, right-click on it and choose “Enable device.”
Low-quality picture
Clear the Lens: To carefully clean the webcam lens, use a cloth that is free of lint.
Adapt Lighting: Make sure the space is well-lit; webcams usually work best in well-lit environments.
Verify the settings: Make sure the resolution and quality settings are maximized for the best image possible in your webcam program.
Software Problems
Reinstall Software: You can try uninstalling and reinstalling the webcam software if it’s not working properly. Locate the webcam program under Settings > Applications, then choose “Uninstall.” After that, reinstall it from the Microsoft Store or HP website.
Use Alternative Software: You can access the webcam and snap photographs with third-party applications such as Skype, Zoom, or OBS Studio if the built-in software doesn’t work.
6. Extra Advice
Security and Privacy
Shut down the webcam: To protect your privacy, cover your webcam when not in use using a sliding cover or a piece of tape.
Permissions: Verify that the webcam software you’re using is authorized to access the camera. Verify that the app is permitted to access the camera by going to Settings > Privacy > Camera.
Advanced Functionalities
Filters and Effects: You may apply filters and effects to your photos using certain camera software. Examine these choices to improve your images.
Timer and Burst Mode: Set a timer to postpone the capture so you have more time to get ready. The burst mode allows you to quickly snap and save many images.
In summary
Using your HP laptop to take pictures is easy if you know what tools and procedures to use. You may take pictures with ease using the built-in Windows Camera program or specialist HP software like CyberLink YouCam or MediaSmart Webcam. To improve your photography experience, make sure to investigate extra options and troubleshoot any possible webcam issues. The webcam on your HP laptop can be a useful tool for recording crucial information or for taking casual photos.