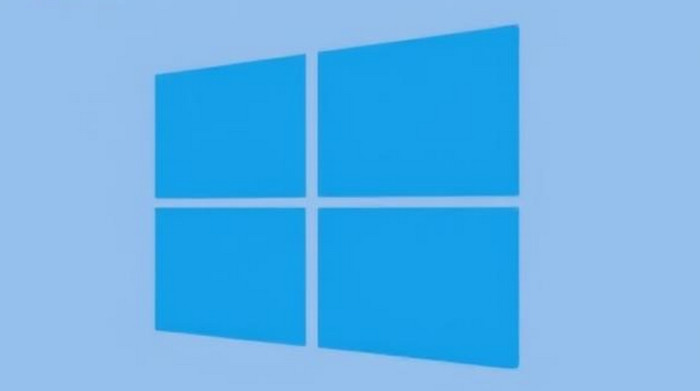# How to Find Your PC’s Model Number on Windows 10: A Comprehensive Guide
Knowing your PC’s model number is essential for various reasons – whether you’re looking to upgrade hardware components, download specific drivers, check warranty status, or seek technical support. This detailed 2000-word guide will walk you through multiple methods to find your computer’s model number in Windows 10, covering both built-in system tools and physical inspection techniques.
## Why Knowing Your PC Model Number Matters
Before we dive into the how-to, let’s understand why this information is so valuable:
1. **Driver downloads**: Manufacturers provide different drivers for different models
2. **Hardware upgrades**: Compatibility depends on your specific model
3. **Warranty claims**: Service centers need your exact model number
4. **Troubleshooting**: Technical support will ask for this information
5. **Resale value**: Potential buyers want to know the exact model
## Method 1: Using System Information (Most Reliable)
The System Information tool provides the most comprehensive details about your Windows 10 PC:
1. Press **Windows Key + R** to open the Run dialog box
2. Type **msinfo32** and press Enter
3. In the System Information window that opens:
– Look for **System Manufacturer** (this is your PC’s brand)
– Find **System Model** (this is your model number)
4. For laptops, also check **BaseBoard Manufacturer** and **BaseBoard Product** as some manufacturers use the motherboard model
**Pro Tip**: You can export this information by going to File > Export if you need to share it with technical support.
## Method 2: Using Command Prompt
For users comfortable with command line interfaces:
1. Open Command Prompt:
– Press **Windows Key + X**
– Select **Command Prompt (Admin)** or **Windows PowerShell (Admin)**
2. Type the following command and press Enter:
“`
wmic csproduct get name
“`
3. For more detailed information, try:
“`
systeminfo | findstr /C:”System Manufacturer” /C:”System Model”
“`
**Advanced Option**: To get complete system details, type:
“`
systeminfo > %userprofile%\desktop\PCinfo.txt
“`
This creates a text file on your desktop with all system information.
## Method 3: Using PowerShell
Windows PowerShell offers even more detailed information:
1. Right-click the Start button and select **Windows PowerShell (Admin)**
2. Type the following command and press Enter:
“`
Get-CimInstance -ClassName Win32_ComputerSystem | Select-Object Manufacturer, Model
“`
3. For additional details about your baseboard/motherboard:
“`
Get-CimInstance -ClassName Win32_BaseBoard | Select-Object Manufacturer, Product
“`
## Method 4: Through Windows Settings
For a more user-friendly approach:
1. Open **Settings** (Windows Key + I)
2. Go to **System > About**
3. Under **Device specifications**, look for:
– **Device name** (often contains model info)
– **Device model** (on some systems)
4. Scroll down to **Windows specifications** for OS details
Note: This method may not show the full model number on all devices.
## Method 5: Using DXDiag (DirectX Diagnostic Tool)
Particularly useful for gaming PCs:
1. Press **Windows Key + R**
2. Type **dxdiag** and press Enter
3. In the DirectX Diagnostic Tool window:
– The **System tab** shows System Manufacturer and System Model
– The **Display tab** contains graphics card information
4. Click **Save All Information** to export these details
## Method 6: Checking BIOS/UEFI
If your system isn’t booting properly, you can check the model in BIOS:
1. Restart your computer
2. During startup, press the BIOS key (usually F2, F10, DEL, or ESC – varies by manufacturer)
3. In the BIOS/UEFI interface:
– Look for system information or main tab
– Model number is often displayed on the first screen
4. Exit without making changes unless necessary
## Method 7: Physical Inspection (For Desktops and Laptops)
When software methods aren’t available (like when your PC won’t boot), physical inspection works:
### For Laptops:
– Check the bottom casing for a sticker or engraved information
– Remove the battery (if removable) – some models place info underneath
– Look along the edges or near the hinge
### For Desktop Towers:
– Check the front, top, or side panels for stickers
– Look at the back near the serial ports
– Open the case – some manufacturers label the interior
### Common Locations:
– **Dell**: Bottom of laptop or back of desktop tower
– **HP**: Side panel or under the battery
– **Lenovo**: Bottom cover or beneath the battery
– **ASUS**: Bottom right corner of laptop
## Method 8: Using Manufacturer-Specific Software
Many PC manufacturers provide system information utilities:
1. **Dell**: Dell SupportAssist
2. **HP**: HP Support Assistant
3. **Lenovo**: Lenovo Vantage
4. **ASUS**: ASUS System Control Interface
These programs typically display the exact model number along with warranty information and driver updates.
## Method 9: Checking the Original Packaging
If you’ve kept the original box:
– Look for labels on the side or top
– Check the included documentation or warranty card
– The model number is often printed on the box in large type
## Method 10: Through the Invoice or Purchase Receipt
Your sales documentation should include:
– Full product name and model number
– Date of purchase (useful for warranty)
– Retailer information
## Understanding Model Number Formats
Different manufacturers use different formats:
1. **Dell**: Series of letters and numbers (e.g., Inspiron 15 5000)
2. **HP**: Typically starts with letters then numbers (e.g., HP Pavilion 15-cs0000)
3. **Lenovo**: Combination of letters and numbers (e.g., IdeaPad 330-15IKB)
4. **ASUS**: Mix of letters and numbers (e.g., VivoBook S15 S532)
## Troubleshooting Common Issues
**Problem**: No model number shows in System Information
**Solution**: Try the Command Prompt or PowerShell methods instead
**Problem**: Physical label is worn off
**Solution**: Check BIOS or use software methods
**Problem**: Custom-built PC has no model number
**Solution**: Identify individual components (motherboard, GPU, etc.) instead
## For Specific Manufacturers
### Finding Dell PC Model Number:
1. Use the Dell SupportAssist app
2. Type “cmd” in the search box, then enter:
“`
wmic bios get serialnumber
“`
3. Check the Dell service tag on the device
### Finding HP PC Model Number:
1. Use the HP Support Assistant
2. Press Fn+Esc to open the HP System Information window
3. Look for Product Number on the bottom of the device
### Finding Lenovo PC Model Number:
1. Use Lenovo Vantage software
2. Check the label on the right side of the device
3. Use the serial number lookup on Lenovo’s website
## When You Need More Than Just the Model Number
Sometimes you’ll also need:
– **Serial number**: Unique to your specific device
– **Product number**: Manufacturer’s internal identifier
– **SKU**: Stock keeping unit used by retailers
These can usually be found in the same locations as the model number.
## Creating a System Information File
For future reference, create a system information document:
1. Open Command Prompt as administrator
2. Type:
“`
systeminfo > C:\SystemInfo.txt
“`
3. This creates a text file with all system details at the root of your C: drive
## Using Third-Party System Information Tools
If built-in tools don’t provide enough detail, consider:
1. **CPU-Z**: Detailed hardware information
2. **Speccy**: Comprehensive system specs
3. **Belarc Advisor**: Creates a profile of your installed software and hardware
These often provide more technical details than Windows’ native tools.
## For Enterprise or Organization-Managed PCs
If your PC is managed by an IT department:
– They may have customized the system information
– Contact your IT support for exact model details
– Look for asset tags or inventory stickers
## Verifying Your Model Number Online
Once you have your model number:
1. Visit the manufacturer’s website
2. Enter the model number in their support section
3. Verify that the specifications match your device
This helps confirm you’ve identified the correct model.
## Understanding the Difference Between Model Number and Serial Number
– **Model number**: Identifies the product line and specifications
– **Serial number**: Unique to your individual device
– Both are often needed for warranty claims
## Special Cases: Custom-Built PCs and Whitebox Systems
For PCs built from components:
– There is no overall model number
– Identify each major component separately:
– Motherboard model
– CPU type
– GPU model
– Use CPU-Z or similar tools for this information
## Maintaining a Record of Your System Information
Best practices:
– Save a text file with your system information
– Take photos of identification labels
– Keep purchase documentation in a safe place
– Store information in cloud storage for easy access
## Conclusion
Finding your PC’s model number in Windows 10 can be accomplished through multiple methods, ranging from simple system tools to physical inspection. The most reliable software methods include using System Information (msinfo32), Command Prompt (WMIC commands), and PowerShell. When your system isn’t functioning properly, physical inspection of your device or checking the BIOS becomes necessary.
By following this comprehensive guide, you should be able to identify your exact PC model regardless of your technical expertise or the current state of your Windows 10 system. Remember that keeping this information documented will save you time when you need to seek support, upgrade components, or troubleshoot issues in the future.
Whether you’re a casual user needing basic information or a power user looking for detailed specifications, Windows 10 provides multiple pathways to access your system’s model information. Choose the method that best suits your comfort level and current system accessibility.