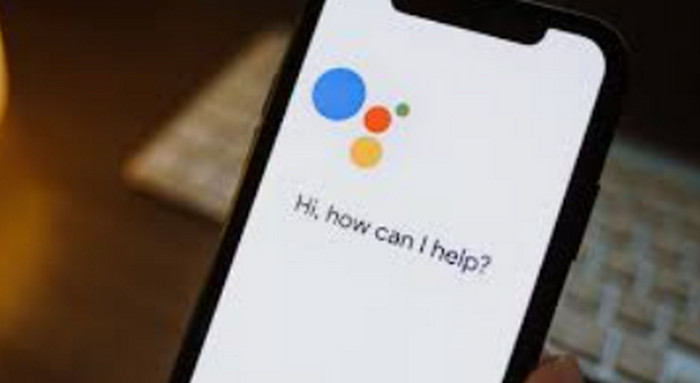
With the help of Google Assistant, users can carry out a variety of tasks by speaking commands. But when Google Assistant’s voice function malfunctions, it can be annoying. This tutorial will take you through a number of techniques for identifying and fixing problems with Google Assistant’s voice capabilities so you can get your virtual assistant operating at peak efficiency once again.
Verify Your Connection to the Internet
Make Sure Everything Is Connected
For voice commands to be processed by Google Assistant, a steady internet connection is required. It’s possible that Google Assistant won’t work properly if your internet connection is erratic or slow. Verify that your device has a strong mobile data connection or is linked to a dependable Wi-Fi network.
Turn Your Router Back On
Restarting your router can sometimes fix connectivity problems. After unplugging your router, give it a half-minute, and then plug it back in. Verify that Google Assistant’s voice capability is operational after the router has restarted.
Check Compatibility of Devices
Examine the specifications of the device.
Make sure your device satisfies Google Assistant’s criteria. An iOS or Android version that is compatible with your device should be installed. Consult Google’s official support documentation to find out if your device is compatible with Google Assistant.
Update the Software on Your Device
Verify that the operating system on your device is current. Manufacturers frequently provide updates with enhancements and bug fixes. Navigate to the settings on your device, look for updates, and install any that are there.
Verify That Google Assistant Is Activated
Turn on Google Assistant.
On your smartphone, Google Assistant could occasionally be deactivated. To make it possible:
Launch the Google application.
In the upper right corner, tap on your initial or profile photo.
Open “Settings” and select “Google Assistant.”
After selecting “General,” make sure Google Assistant is turned on.
Verify Authorisations
For Google Assistant to work effectively, a few permissions are needed. Ascertain that it can access your microphone and other required functions:
Go to the settings on your smartphone.
Go to “Applications” or “Apps.”
Locate and select “Google.”
Make sure the location, microphone, and other necessary permissions are enabled under “Permissions.”
Turn Off Your Device
Turn Off and On Again Your Device
Many times, small bugs and software problems can be fixed with a simple restart. Turn off your gadget entirely, wait ten or so seconds, and then turn it back on. Verify that Google Assistant’s voice functionality is operational after the device has restarted.
Verify the functionality of the microphone.
Examine the microphone
For voice instructions, Google Assistant uses the microphone on the smartphone. To make sure the microphone is operational:
Launch a voice memo application and record a brief message.
To ensure that the microphone is correctly catching sounds, play back the recording.
Make sure the microphone is clean.
The microphone may occasionally become obstructed by dirt and debris, which will lower its efficiency. The microphone region on your device can be gently cleaned with a soft brush or compressed air.
Modify the Google Assistant’s settings.
Retrain the Voice Model
Retraining the voice model can be helpful if your voice commands are not being recognised by Google Assistant:
Launch the Google application.
Press on your initial or profile image.
Navigate to “Voice Match” under “Settings” > “Google Assistant.”
To retrain the voice model, tap on “Teach your Assistant your voice again” and adhere to the instructions.
Verify the Language Preferences
Make sure the language setting on Google Assistant is correct:
Launch the Google application.
Press on your initial or profile image.
Navigate to “Settings” > “Languages” > “Google Assistant.”
Choose your favourite voice command language.
Reset Google Assistant
Empty App Data
Issues brought on by faulty data can be fixed by clearing the app’s data:
Go to the settings on your smartphone.
Go to “Applications” or “Apps.”
Locate and select “Google.”
Choose “Clear Data” or “Clear Storage” after tapping on “Storage.”
Install Google App again
Reinstalling the Google app can help if you can’t get the data to clear:
Remove the Google application from your gadget.
Give your gadget a restart.
From the App Store (iOS) or Google Play Store (Android), uninstall the Google app once more.
Verify Software Conflicts
Turn Off Outside Applications
Google Assistant may occasionally become incompatible with third-party apps. To see whether any recently installed apps are the problem, try disabling them:
Go to the settings on your smartphone.
Go to “Applications” or “Apps.”
Determine which installed apps were there when the problem started, and disable them.
Secure Mode
Try starting your device in Safe Mode to see whether any third-party apps are the source of the issue:
Switch off your gadget.
Press and hold the volume down button until the gadget completes its boot up process.
By disabling third-party apps, Safe Mode enables you to test if Google Assistant’s voice capability functions.
Verify Google Connection
Play Services on Google
For proper operation, Google Assistant depends on Google Play Services. Make sure Google Play Services has been updated.
Visit the Play Store on Google.
Do a Google Play Services search.
Install any updates that are available.
Link Google Account
Occasionally, synchronising your Google account can fix problems:
Go to the settings on your smartphone.
Go to the “Accounts” menu.
After tapping on your Google account, choose “Sync now.”
As a final option, reset the factory
Make a Data Backup
If everything else fails, you could try doing a factory reset to fix the problem. Since this operation will destroy all of the data on your device, please create a backup of any vital data before proceeding.
Carry out a factory reset.
Go to the settings on your smartphone.
Go to “System” > “Reset.”
Choose “Factory data reset” and adhere to the instructions.
In summary
To fix problems with Google Assistant’s voice feature, you might need to try a few different troubleshooting techniques. You may get Google Assistant’s speech capabilities back by making sure you have a steady internet connection, checking that your device is compatible, enabling the required settings, looking into your microphone, and resolving any software issues. Try more complex fixes like wiping app data, reinstalling the Google app, or doing a factory reset if these techniques don’t work. You can get the most out of Google Assistant and experience smooth voice command capabilities by following this instructions.



