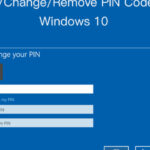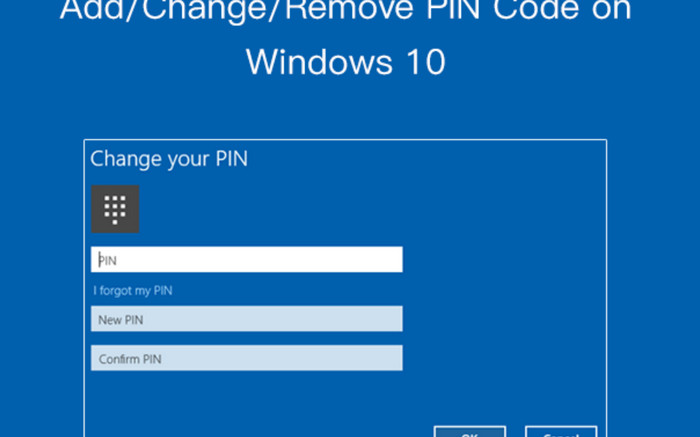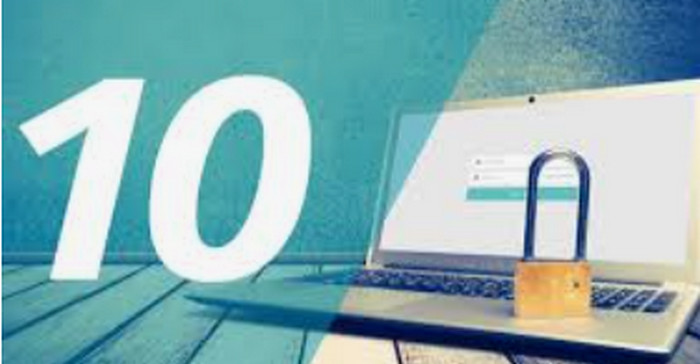If you take the correct procedures, removing the PIN from your Windows 10 device can be a simple task. This article will follow you through the process of taking the PIN off, making sure you are aware of the consequences and other security precautions. Let’s explore the detailed procedure, possible problems, and extra advice for controlling the security on your device.
How to Remove Your Windows 10 PIN: A Step-by-Step Guide
Step 1: Go to Settings
Select the Start Menu by clicking on it. Press the Windows key on your keyboard or click the Windows icon in the bottom-left corner of your screen.
Choose Settings: To access the Settings window, click the gear symbol located in the Start menu. As an alternative, you can launch Settings directly by pressing Windows + I.
Step 2: Select Accounts.
Choose Accounts: Locate and select “Accounts” from the Settings window. All user-related settings are controlled by this area.
Select your options for signing in: Choose “Sign-in options” from the left sidebar of the Accounts menu.
3. Take Care of Your PIN
Find the Windows Hello PIN: You can choose from a number of sign-in techniques under the Sign-in options section, such as PIN, password, and other Windows Hello alternatives. Locate the section marked “PIN (Windows Hello)”.
Select Remove. You will notice an option to “Remove” under the PIN area. Press this button.
Step 4: Verify Your Selection
Verify Removal: You will be prompted with a pop-up window to confirm that you want to erase the PIN. To confirm your identification, you will need to enter the password for your account.
Put Your Password Here: After entering the password for your current account, click “OK” or “Confirm.”
Other Approaches and Problem-Solving
There are other approaches and troubleshooting procedures to think about if you run into any problems when removing your PIN:
Making Use of Command Prompt
Open the Administrator Command Prompt: Once you have typed “cmd” into the Start menu, right-click on “Command Prompt,” and choose “Run as administrator.”
Use a command to remove the PIN: Enter the following command in the Command Prompt window and hit Enter:
Kopy code for keymgr.dll, Rundll32.exe, and KRShowKeyMgr
Handle Preserved Passwords: The “Stored User Names and Passwords” window will open as a result. The PIN and other saved credentials can be managed and removed from this location.
Making use of Local Group Policy Editor
Launch the Editor for Local Group Policies: To launch the Run dialog box, press Windows + R. Type gpedit.msc, then hit Enter.
Go to Windows Hello by clicking here. Navigate to: sql in the Local Group Policy Editor.
Copy the programming
System > Logon under Computer Configuration > Administrative Templates
Turn off Windows Hello Locate the “Turn on convenience PIN sign-in” policy and choose “Disabled.” This will stop need a PIN in order to log in.
Recognizing the Consequences
Security Points to Remember
Your Windows 10 device’s sign-in process is altered when the PIN is removed, which may have security ramifications. The following factors make a PIN more safe than a password in general:
Particular to a Device: Since a PIN is specific to a device, you cannot use it to log into your Microsoft account on another device.
Enhanced Security: To make Windows Hello PINs more difficult to crack, they can be supported by hardware-based security like TPM (Trusted Platform Module).
Other Security Protocols
If you take your PIN out, think about safeguarding your device with other security measures:
Password: Make sure your password combines special characters, numbers, and letters to make it strong and one-of-a-kind.
Options for Biometrics: If your device supports it, use Windows Hello facial recognition or your fingerprint.
Two-Factor Authentication (2FA): To increase security, turn on 2FA for your Microsoft account.
Extra Advice on Handling Your Device Security Updates on a Regular Basis
Download and apply the most recent security patches and upgrades for your Windows 10 device. This guarantees you get the newest security features and aids in protecting against vulnerabilities.
Employ Antivirus Software To safeguard yourself from malware and other dangers, install and keep up a current, reliable antivirus program. For the best protection, regular upgrades and scans are necessary.
Protect Your Network
To protect your internet traffic, make sure your Wi-Fi network is password-protected and think about utilizing a VPN (Virtual Private Network).
Make a Data Backup
Make sure you frequently backup your critical data to the cloud or an external drive. This makes sure that in the event of a hardware malfunction or security compromise, you won’t lose any crucial data.
Track Account Activity
Watch the activity on your account for any odd or unauthorized access. Microsoft offers alerts and reports on account activities to keep you informed.
In summary
It’s easy to remove your Windows 10 PIN, but you’ll need to carefully weigh your options against other security precautions. You can quickly delete your PIN by following the step-by-step instructions, and you can keep your device secure by being aware of the ramifications. To safeguard your private information and guarantee a secure computing experience, always be watchful and proactive when it comes to regulating the security of your device.