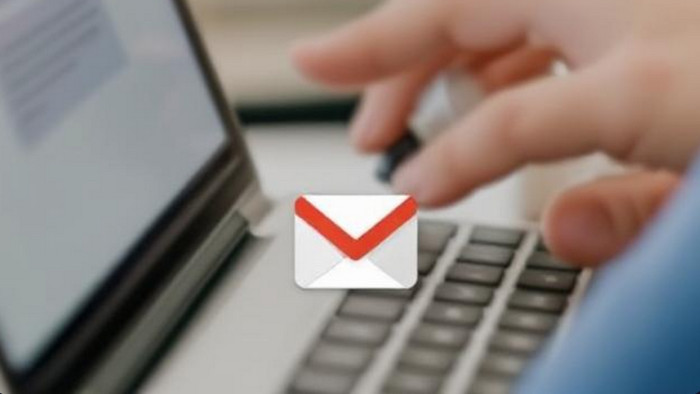Sending and receiving **text messages (SMS & RCS)** from your computer is convenient, especially when working. **Google Messages** lets you sync your Android phone’s texts to any computer via a web browser.
Here’s how to **set it up in 2025**—whether you use **Windows, Mac, or Chromebook**.
—
## **📌 Requirements**
✔ An **Android phone** with **Google Messages** as the default SMS app.
✔ A **Google account** signed in on both devices.
✔ A **stable internet connection** (Wi-Fi or mobile data).
—
## **📱 Step 1: Set Up Google Messages on Your Phone**
1. **Download Google Messages** (if not pre-installed):
– [Google Play Store Link](https://play.google.com/store/apps/details?id=com.google.android.apps.messaging)
2. **Open the app** and set it as your **default SMS app** (if prompted).
3. **Enable Chat Features (RCS)** for better messaging:
– Tap **☰ → Settings → Chat features**.
– Toggle **”Enable chat features.”**
—
## **💻 Step 2: Link Google Messages to Your Computer**
### **Method 1: Using messages.google.com (Web Version)**
1. On your computer, open a browser (Chrome, Edge, Firefox).
2. Go to **[messages.google.com/web](https://messages.google.com/web/)**.
3. On your **phone**, open **Google Messages**.
4. Tap **☰ → Device pairing → Scan QR code**.
5. **Scan the QR code** on your computer screen.
6. **Check “Remember this computer”** to avoid re-pairing.
✅ **Now you can send & receive texts from your browser!**
### **Method 2: Using the Google Messages App (Windows/Mac – Beta)**
Google is rolling out a **dedicated Messages app** for Windows & Mac (2025 update).
1. **Download the app** (if available in your region):
– [Google Messages for Desktop](https://messages.google.com/web/download)
2. **Sign in with the same Google account** as your phone.
3. **Scan the QR code** (same as web method).
—
## **⚙️ Advanced Features & Troubleshooting**
### **✉️ Send SMS, MMS & RCS Messages**
– **Blue bubbles** = RCS (like iMessage, requires internet).
– **Green bubbles** = SMS/MMS (standard texting).
### **🔄 Sync Across Multiple Devices**
– You can pair **multiple computers** (but only one phone).
### **🔒 End-to-End Encryption (E2EE)**
– For RCS chats, enable **”End-to-end encryption”** in **Chat features**.
### **🚫 Fix: Messages Not Syncing?**
✔ **Re-pair your phone & computer.**
✔ **Check internet connection.**
✔ **Restart Google Messages on both devices.**
✔ **Update the app (phone & computer).**
—
## **📌 Pro Tips for Better Messaging**
🔹 **Keyboard Shortcuts (Web Version):**
– **Ctrl + N** → New conversation
– **Ctrl + Enter** → Send message
🔹 **Enable Dark Mode:**
– On web: **☰ → Settings → Dark theme**.
🔹 **Send Texts Without Your Phone (Beta Feature – 2025 Update)**
– If your **phone is off**, some carriers now allow **direct web texting** (US-only for now).
—
## **🎉 Done! Now Text From Any Computer**
No more switching between devices—**reply to texts while working, gaming, or browsing.**
**Did this guide help? Let us know in the comments!** 📩